L'extension micro:bit
Introduction
La carte micro:bit est un microcontrôleur développé par la BBC en 2015 pour permettre aux écoliers britanniques, âgés entre 11 et 12 ans, de découvrir la programmation et le monde des objets connectés. Petite et robuste, la carte micro:bit est équipée de différents capteurs programmables en langages blocs et en langages textuels.
Dans ce chapitre, nous allons découvrir cette carte ainsi que les blocs utilisables pour la programmer avec Scratch.
La carte micro:bit
La carte micro:bit est un microcontrôleur tout comme la carte Arduino. De petite taille (53 mm/ 42 mm), elle est pourvue de nombreux composants et connecteurs qui en font un outil idéal pour découvrir la programmation et l’électronique.
Matrice de LED
Sur sa partie supérieure, la micro:bit propose une matrice composée de 25 LED (5 colonnes de 5 lignes). Chaque LED forme un pixel. Elles peuvent s’allumer indépendamment les unes des autres pour afficher un dessin (affichage fixe) ou un texte qui défile (affichage dynamique). La couleur des LED est rouge et elle ne peut être modifiée.
Boutons poussoirs
De chaque côté de la matrice sont présents deux boutons poussoirs nommés A (bouton de gauche) et B (bouton de droite). Ils sont utilisés pour envoyer des informations : lancer un jeu, afficher quelque chose sur la matrice.
Ces boutons sont appelés boutons poussoirs car ils ne tiennent pas leur position. Ce ne sont pas des interrupteurs. Pour qu’un bouton soit en position "allumé", il doit être maintenu appuyé par un doigt. Dès que la pression n’est plus exercée, le bouton est "éteint".
Les connecteurs
La carte est pourvue de cinq grands connecteurs avec des œillets sur lesquels peuvent venir se brancher des pinces crocodiles (comme celles utilisées...
La carte micro:bit et Scratch
1. Installation
Pour utiliser l’extension micro:bit sur votre ordinateur (ou tablette), certains prérequis sont demandés en termes de matériel :
-
Système d’exploitation : Windows 10 version 1709+ / macOS 10.13+
-
Connexion Bluetooth 4.0, il s’agit du Bluetooth dit Low Energy
-
Installation de Scratch Link pour permettre la communication entre les deux appareils
Pour télécharger Scratch Link en fonction de votre système d’exploitation (Windows ou MacOs), rendez-vous à l’adresse : https://scratch.mit.edu/microbit
L’installation se fait en deux étapes. La première étape consiste à télécharger et à installer Scratch Link en fonction de votre système d’exploitation (Windows ou MacOs).
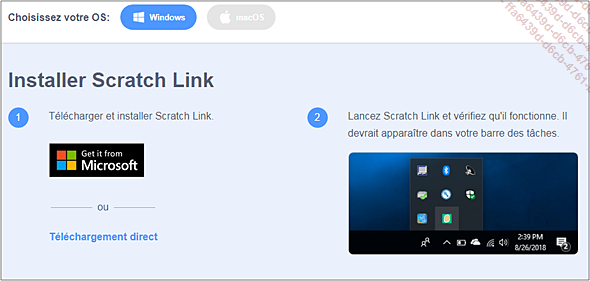
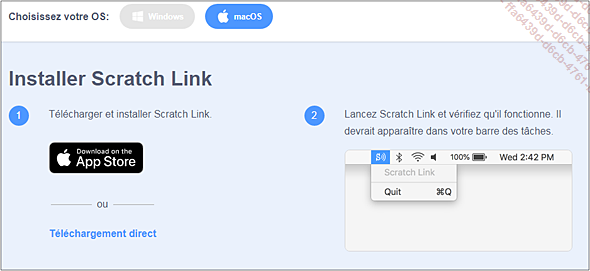
Une fois l’installation effectuée, il ne vous reste plus qu’à procéder à l’installation du fichier Scratch micro:bit HEX sur votre carte.
Connectez la carte micro:bit à votre ordinateur via le câble USB.
Téléchargez le fichier HEX.
Glissez-déposez ce fichier à l’emplacement de votre carte.
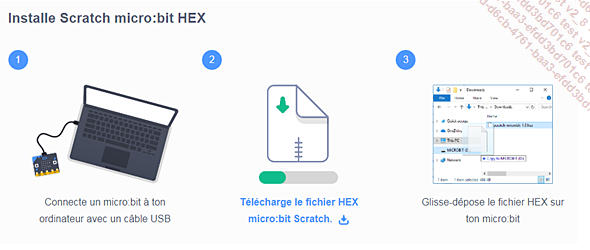
2. Connexion
Les blocs utilisés pour contrôler la carte micro:bit sont disponibles en Extension. Pour les afficher :
Sélectionnez Ajouter une Extension 
Choisissez l’extension micro:bit.
Une fenêtre s’ouvre pour établir la connexion avec la carte micro:bit.
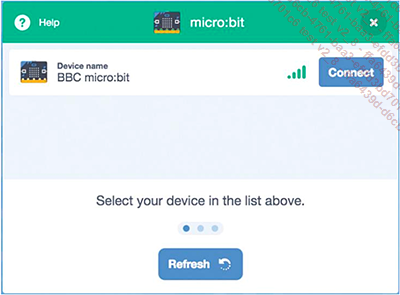
Si un problème de connexion est rencontré, plusieurs messages d’erreur peuvent s’afficher.
Avant de procéder à l’ajout de l’extension, pensez à ouvrir Scratch Link. L’icône apparaît dans la barre des tâches.
Vérifiez que votre Bluetooth est activé.
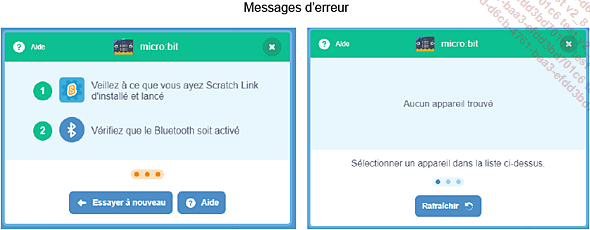
Les blocs utilisables pour la carte micro:bit sont désormais affichés dans la Palette des blocs (2). Et une nouvelle catégorie de bloc, ayant pour nom micro:bit, a été créée (1).
L’état de la connexion est précisé par une icône verte (3) ou orange en cas de problème.
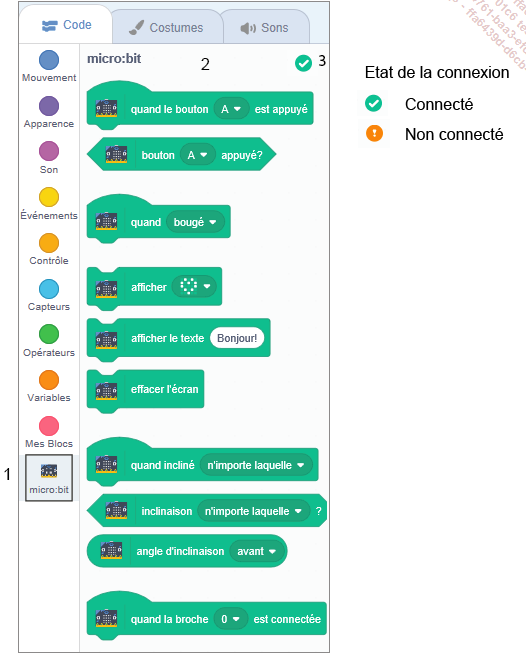
3. Les blocs
Tout comme les blocs de la carte Makey Makey, les blocs micro:bit ne sont pas traduits en français (pour le moment) dans la version hors ligne...
Des programmes pour se déplacer
La carte micro:bit peut être utilisée comme manette de jeu pour déplacer vos sprites joués en utilisant les boutons A et B ou en modifiant son angle d’inclinaison.
1. Premier programme
Ce programme est constitué de trois piles de blocs :
-
La première pour définir le sens de rotation du sprite et éviter qu’il ne se retrouve la tête en bas.
-
La deuxième et la troisième pour déplacer le sprite vers la gauche et vers la droite en utilisant les deux boutons présents sur la carte.
quand drapeau vert est cliqué
fixer le sens de rotation gauche-droite // pour éviter que le sprite ne soit la tête à l’envers lorsqu’il change d’orientation.
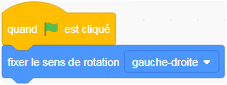
quand le bouton A est appuyé // situé à gauche de la matrice de LED, le bouton A va nous servir logiquement à diriger le sprite vers la gauche.
s’orienter en direction de -90 // le sprite change d’orientation et regarde vers la gauche de la scène.
avancer de 10 pas
quand le bouton B est appuyé // situé à droite de la matrice de LED, le bouton B va nous servir logiquement à diriger le sprite vers la droite.
s’orienter en direction de 90 // le sprite change d’orientation et regarde vers la droite de la scène....
Faire du morse avec la micro:bit
L’appareil morse est un appareil de communication inventé par Samuel Morse en 1840. Il utilise un langage codé constitué de traits et de points pour transmettre des messages. Les traits correspondent à un allumage ou un son long, et les points à un allumage ou un son court.
|
A . _ |
H . . . . |
O _ _ _ _ |
V . . . _ |
|
B _ . . . |
I . . |
P . _ _ |
W . _ _ |
|
C _ . _ . |
J . _ _ _ |
Q _ _ _ |
X _ . . _ |
|
D_ . . |
K _ . _ |
R . _ . |
Y _ . _ _ _ |
|
E . |
L . _ . . |
S . . . |
Z _ _ . . |
|
F . . _ |
M _ _ |
T _ |
|
|
G _ _ . |
N _ . |
U . . _ |
|
Ce projet disponible en téléchargement depuis la page Informations générales a pour nom Code morse.sb3. Il va nous permettre de voir comment :
-
utiliser les boutons A et B pour afficher un dessin sur la matrice,
-
envoyer une information à Scratch à l’aide des boutons A et B,
-
stocker et comparer des informations situées dans des listes.
1. Description
Ce projet disponible en téléchargement depuis la page Informations générales a pour nom Morse.sb3.
Dans ce projet, nous allons utiliser la carte micro:bit pour traduire du Morse à l’aide des deux boutons A et B.
Le bouton A sera utilisé pour faire le point (.). Lorsqu’il sera pressé, un point s’affichera sur la matrice de LED.
Le bouton B sera utilisé pour faire le trait (-). Lorsqu’il sera pressé, un trait s’affichera sur la matrice de LED.
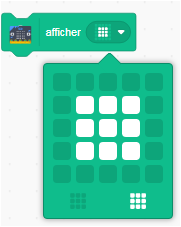 |
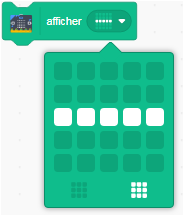 |
Les listes
Ce projet nécessite la création de trois listes :
-
La liste alphabet morse : pourvue de 26 cases, elle sert à stocker l’alphabet Morse.
-
La liste alphabet : pourvue de 26 cases, elle sert à stocker, dans l’ordre, toutes les lettres de l’alphabet.
-
La liste code : elle se remplira au fur et à mesure de traits ou de points en fonction des boutons pressés. Cette liste sera ensuite comparée à la liste alphabet morse pour être traduite.
Pour créer une liste :
Sélectionnez la catégorie Variables et cliquez sur Créer une liste.
Dans la fenêtre Nouvelle liste qui s’affiche, nommez cette liste alphabet morse. Et validez en sélectionnant Ok.
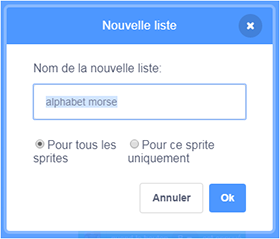
Faites la même chose pour créer la liste alphabet et la liste code.
Les listes alphabet morse et alphabet doivent être remplies manuellement....
Fabriquer une manette Lego pour micro:bit
Nous avons vu que la carte micro:bit peut être utilisée comme manette de jeu. Pour faciliter cette utilisation, vous pouvez l’insérer dans un boîtier ou une manette construite à base de briques Lego ou une manette en carton.

Casse brique avec micro:bit
Ce projet disponible en téléchargement depuis la page Informations générales a pour nom Casse briques.sb3.
1. Le graphisme
Ce jeu nécessite la création de quatre sprites.
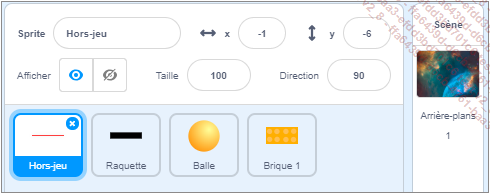
Pour dessiner des sprites (Hors-Jeu, Raquette, Brique) :
Sélectionnez dans la fenêtre des sprites Choisir un sprite - Peindre. La palette graphique s’ouvre.
Les trois sprites ont été tracés avec l’outil Rectangle.
Le sprite Hors-jeu
Dessiné avec la palette graphique, il s’agit d’une ligne horizontale faisant toute la longueur de la toile. Située en bas de la scène et en dessous de la raquette, cette ligne sert à délimiter la zone de hors-jeu, c’est-à-dire lorsque le joueur n’a pas réussi à rattraper la balle avec la raquette.
Le sprite Raquette
Il s’agit d’un rectangle qui se déplace horizontalement sur la scène. La balle doit rebondir dessus.
Les sprites Briques
Dans un premier temps, une seule brique est dessinée. Elle sera dupliquée autant de fois que nécessaire une fois que le programme sera conçu.
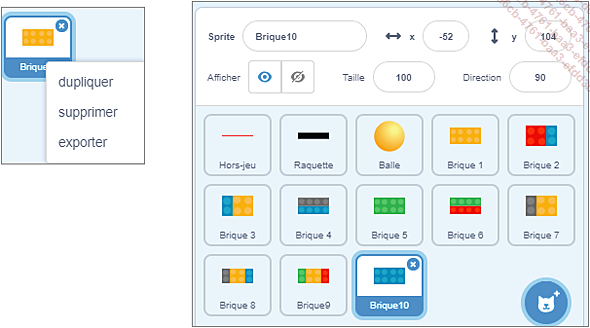
Vous pouvez dessiner des briques à partir d’un simple rectangle. Pour ma part, je me suis inspirée des briques Lego pour créer les autres sprites de type briques. Ce travail est un peu plus long, mais le rendu est visuellement plus agréable.
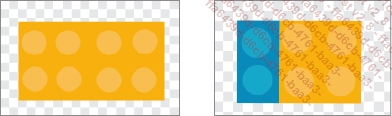
Le sprite Balle
Importée depuis la bibliothèque des sprites, elle rebondit sur la raquette et casse les briques en les touchant.
Pour importer la balle depuis la bibliothèque :
Sélectionnez dans la fenêtre des sprites Choisir un sprite. La bibliothèque...
Jeu de tir avec micro:bit
Ce projet disponible en téléchargement depuis la page Informations générales a pour nom Invasions micro:bit.sb3.
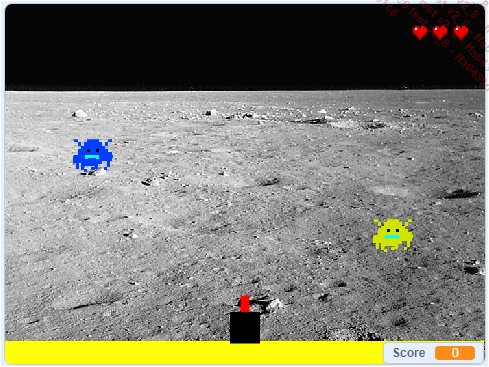
Objectifs : tirer à l’aide d’un canon sur des envahisseurs qui tombent du ciel avant qu’ils ne touchent le sol.
Compétences développées :
-
Utiliser les boutons A et B pour déplacer un sprite.
-
Afficher le Score sur la matrice de LED.
-
Utiliser un sprite pour matérialiser la valeur d’une variable sur la scène.
1. Le graphisme : les arrière-plans
Ce projet nécessite la création de quatre arrière-plans ayant pour noms : Présentation - Jeu - Gagné - Game Over. Les arrière-plans Présentation - Gagné - Game Over sont quasiment identiques. Seules diffèrent les informations inscrites dessus.
Dans la fenêtre des arrière-plans, sélectionnez Choisir un arrière-plan (1). Et choisissez Stars (2) dans la bibliothèque qui s’est ouverte.
Cliquez sur l’onglet Arrière-plans (3) et faites un clic droit sur la vignette Stars. Sélectionnez dupliquer (4). Une deuxième vignette a été créée.
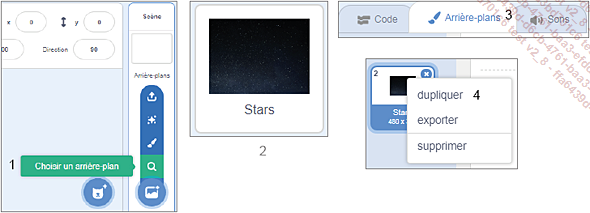
Faites la même chose pour créer un troisième arrière-plan identique.
Le premier arrière-plan a pour nom Présentation.
Le deuxième arrière-plan a pour nom Gagné.
Le troisième arrière-plan a pour nom Game Over.
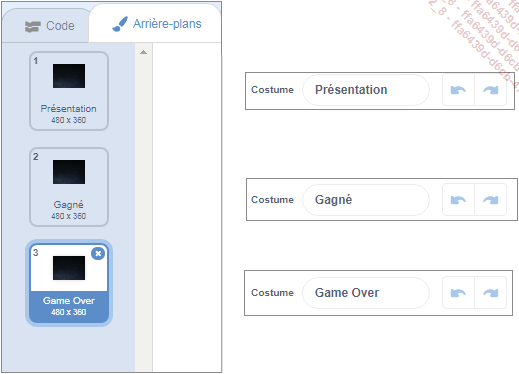
Sur ces trois arrière-plans, des informations différentes vont être écrites avec l’outil Texte. Par défaut, l’arrière-plan Stars est au format Bitmap. Cliquez sur Convertir en Vecteur.
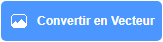
Avec l’outil Texte (1) et en utilisant la police Pixel (2), inscrivez sur l’arrière-plan les touches utilisées pour jouer.
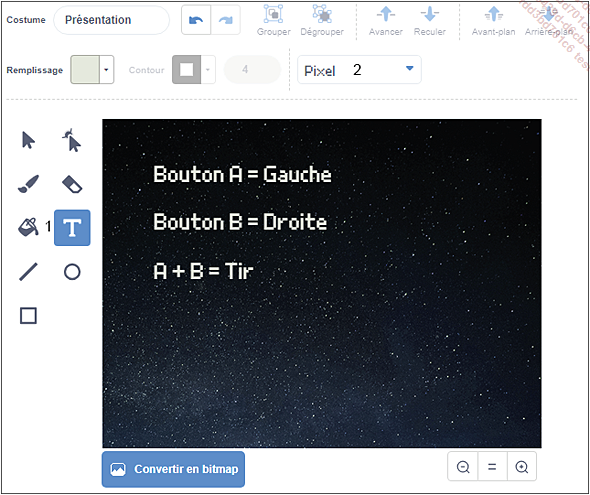
S’agissant de la micro:bit, les boutons poussoirs A et B vont être utilisés pour déplacer le joueur. Pour tirer, les deux touches devront être appuyées en même temps.
Procédez de la même manière pour inscrire des informations sur l’arrière-plan Gagné et sur l’arrière-plan Game Over.
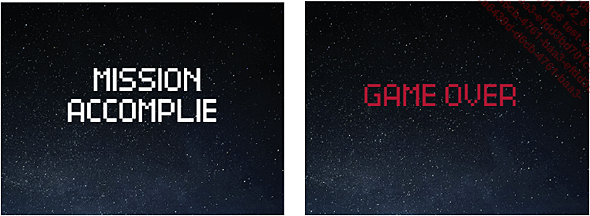
Le quatrième arrière-plan correspond à la phase de Jeu. Importé également depuis...
Conclusion
Scratch 3 ne permet pas d’utiliser tout le potentiel de la carte micro:bit, notamment la possibilité de piloter différents composants, comme par exemple des LED et des moteurs.
Néanmoins, il est pédagogiquement intéressant de faire découvrir un nouveau matériel (micro:bit) à partir d’un environnement maîtrisé (Scratch 3) avant de passer à une autre interface de programmation. Pour programmer la carte micro:bit, différents éditeurs peuvent être utilisés, à base de blocs (exemples : MakeCode et EduBlocks) ou en utilisant un langage textuel tel que JavaScript ou Python. Cette carte est en effet un très bon outil d’apprentissage de la programmation grâce à la variété des langages acceptés.
 Editions ENI Livres | Vidéos | e-Formations
Editions ENI Livres | Vidéos | e-Formations
